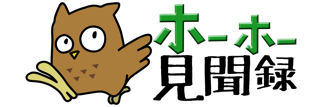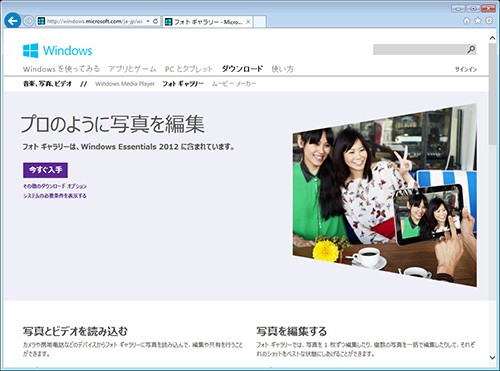写真のある生活 第3回 – 好きな大きさで切り抜こう!!
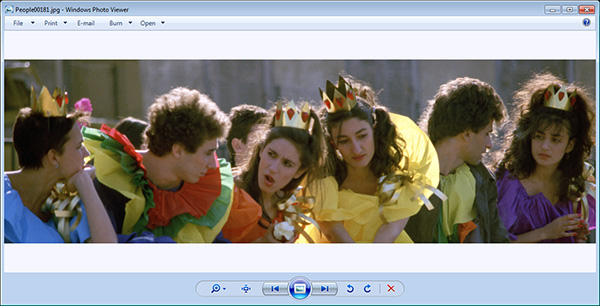
第1回「プリントして部屋を飾ろう!!」では、Windowsで写真を簡単にプリントする方法を紹介しました。今回は、「好きな大きさで切り抜こう!!」です。画像から好きな場所をトリミングしてみます。同じ写真でも、違った印象の写真に加工できます。
今回使うのは、フォトライブラリOLDDAYSで扱っている「世界の人々 その18」です。
写真を撮影した黒木によると、ギリシャの公園を歩いていたら、劇の練習をしている一団に出くわし、思わずシャッターを切ったところ撮れた写真だそうです。一瞬のタイミングをじつに見事に切り取っていますね。見ているだけでハッピーな気分になります。
とても面白い写真なのですが、一人ひとりの表情にもう少しフォーカスを当ててみても、面白いかもしれません。そこで、写真をトリミングしてみます。トリミングというのは、必要な部分だけを切り抜く(トリムする)ことです。
いちばん簡単な方法は、Windowsに備わっている「ペイント」という画像編集ソフトを使うことです。ダウンロードしたファイルを選択し右クリックして、「プログラムから開く」から「ペイント」を選びます。すると、以下のようになります。ペイントは画像を100%で表示するので、もともとの画像が大きいために、左上の一部分しか見えない状態です。
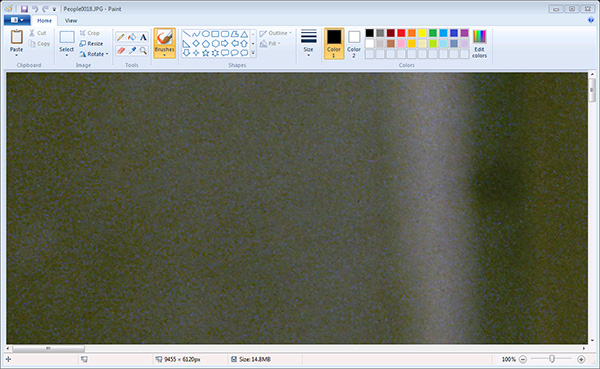
ペイントで画像を開いたところ。100%表示なので、大きい画像は全体像が見えません。
そこで、ウインドウの右下にある「−」「+」を使って、表示倍率を下げます。
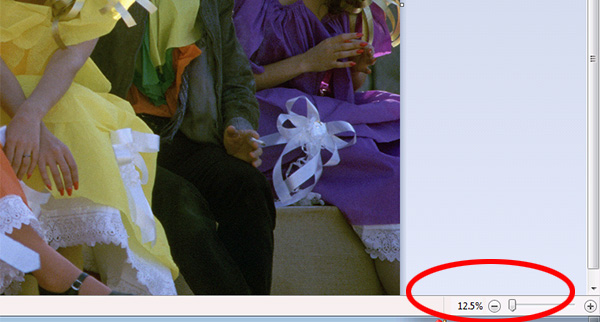
ウインドウの右下にある「−」を使って、表示倍率を下げます。
「−」を押していき「12.5%」まで拡大率を下げたものが下の画像です。トリミングしてみましょう。左上にある「選択」をクリックします。すると、マウスを使って範囲を選択できる状態になります。ちなみに下の画像は、今回使ったWindowsが英語版なので「Select」になっています。表示の上での違いだけなので、あまり気にしないでください……。
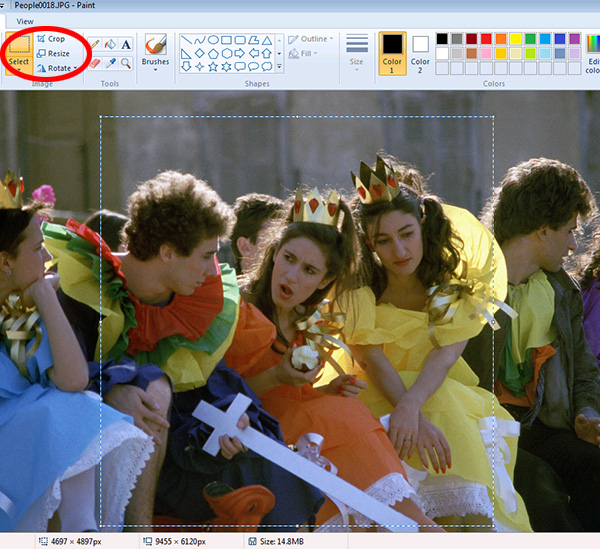
左上にある「選択」をクリックして、トリミングする範囲を指定します。
選択しおわったら、「選択」ボタンの横にある「トリミング」を押します。英語表示では「Crop」というところです。
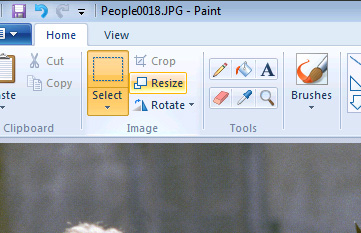
「選択(Select)」の右隣にある「トリミング(Crop)」を押すと画像を切り抜けます。
すると、画像が選択した範囲でトリミングできます。これを保存して、Windows Photo Viewerで表示させたのが、下の画像です。
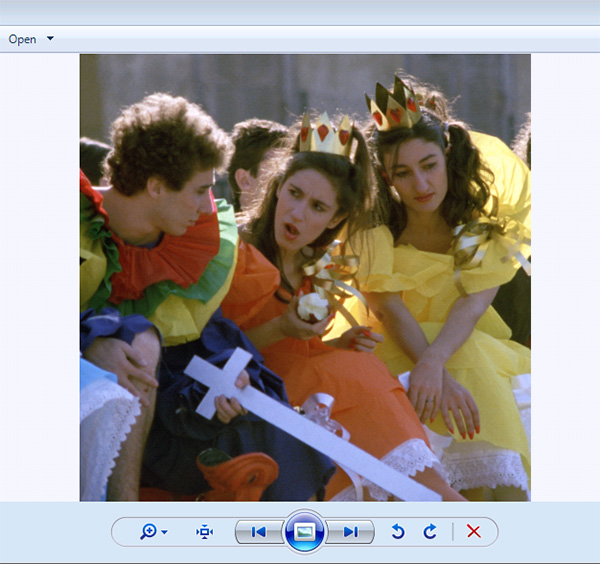
中央の3人だけをトリミングした画像
簡単でしたね。トリミングの場所を変えて、いくつか画像を作ってみました。
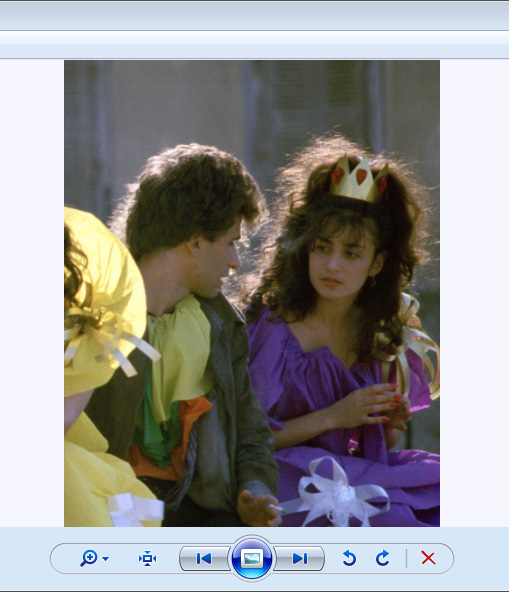
右側の2人をトリミング
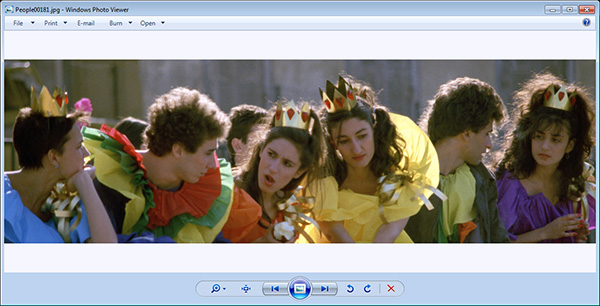
横長にトリミング
フォトライブラリで販売している写真は、こうした加工を行っても画像が荒くならないような大きさにしています。また、切り抜いたりするだけでなく、色を変えたり、ほかの写真と組み合わせたりといった加工もできるようなライセンスにしています。第1回で紹介したように、額に飾ったりするだけでなく、写真を加工して、お手製の絵葉書や卓上カレンダーを作ったりといった楽しみ方ができると思います。
◇ ◇ ◇
今回使った写真は、こちらです。