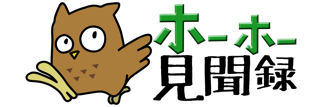写真のある生活 第4回 – 「フォト ギャラリー」で画像を編集しよう!!
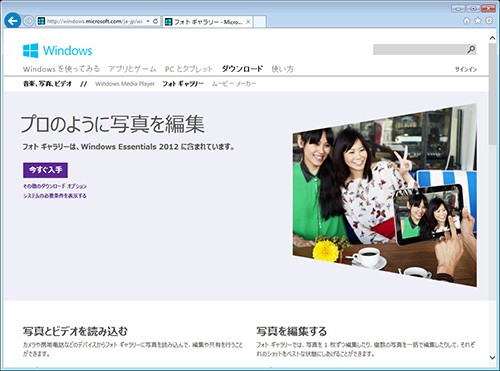
前回は、Windowsに標準で備わっている「ペイント」を使って、画像のトリミングを行いました。明るさを変えたり、色調を変えたりするには、画像編集用に作られたソフトが必要です。今回は、マイクロソフトが無料で提供している「フォト ギャラリー」という画像編集ソフトを使ってみましょう。
フォト ギャラリーは、Windows Vistaに標準で搭載されていたのですが、Windws 7以降は、追加でインストールして利用する形式に変わりました。
こちらのページにアクセスすると、ダウンロードできます。いくつかの追加用ソフトをまとめた「Windows Essentials」というパッケージの中に含まれています。
ダウンロードやインストール方法は、こちらのサポートベージを参考にしてください。ダウンロードしたファイルをインストールして、起動すると以下の画面になります。
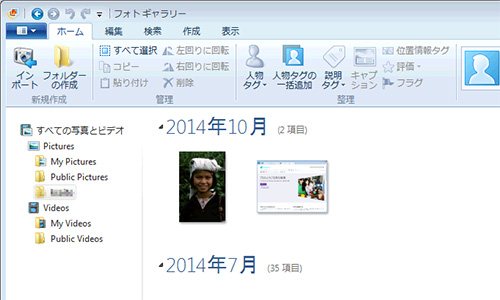
Windows フォト ギャラリーの画面。Windows 7 以降は追加インストールが必要
簡単な使い方は、こちらの説明ページに記載されています。ただし、文字ばかりでわかりにくいので、実際にやってみることにします。
まず、初期状態では写真が小さく表示されて見にくいので、大きく表示するように変更します。上の「ホーム」「編集」「検索」「作成」「表示」と書いてあるメニューのところの「表示」をクリックして、右側の「ズーム」から「拡大」をクリックします。クリックするごとに拡大されるので、見やすい大きさになるまでクリックしていきます。
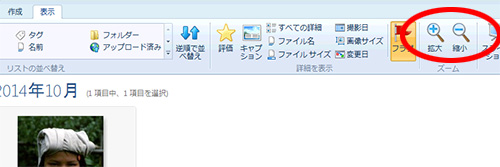
見やすくなるように画像を大きく表示
では、写真を少し明るくしてみましょう。上の「編集」から「露出」をクリックすると、次のような、明るさの段階を示した図が表示されます。いちばん明るく見えるところをクリックします。
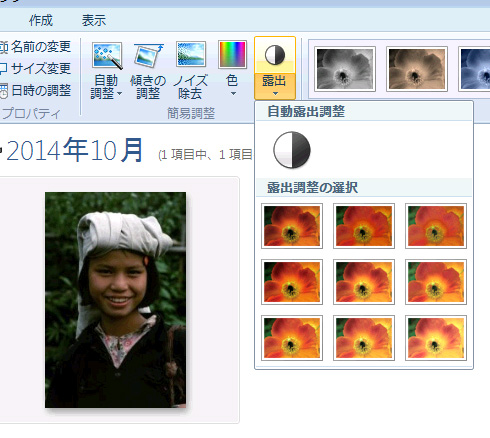
「露出」を調整して、写真の明るさを変える
すると、処理が始まります。フォトライブラリOLDDAYSで扱っている写真は容量が10MBくらいありますので、処理に少し時間がかかります。10秒くらい待っていると、次のように画面表示が変わります。
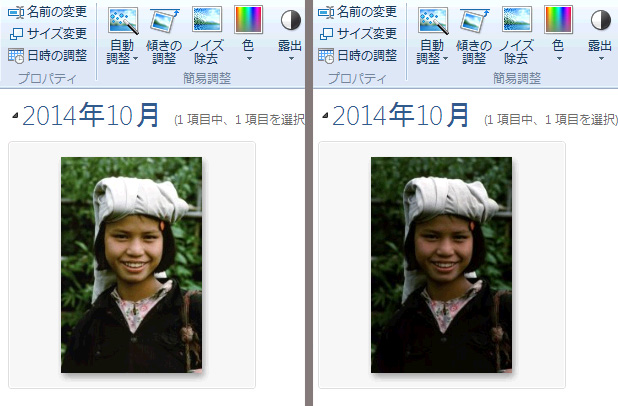
左側が露出を明るく調整した画像
左側が処理済みの画像です。明るくなっていますね。ファイルをダブルクリックすると、大きく表示されますので、そこで細部も確認できます。
フォト ギャラリーでは、このほかにもトリミングやコントラスト、傾きの調整が可能です。また、間違えて編集した場合も、最初の状態に戻すことができる機能が備わっているので、臆せずどんどん試してみましょう。
◇ ◇ ◇
今回使った写真は、こちらです。